如何将bmp转换成jpg格式?4种转换方法详解,一学就会
如何将bmp转换成jpg格式?4种转换方法详解,一学就会
如何将bmp转换成jpg格式?在我们日常的电脑使用过程中,我们有时候可能接触到BMP图片这种格式。BMP是相对比较少见的图片文件格式,属于无压缩的图片文件格式,几乎所有图像软件都支持它。此外,软件可以非常快速地读取BMP文件格式的图片,这也是BMP格式的一个优点。不过bmp图片格式也存在两个比较突出的缺点,第一是因为它属于无压缩的图片格式,因此它的文件体积相对较大;另外一个缺点就是因为不属于常见图片格式,因此在使用的时候经常会出现不兼容的问题。解决这两个问题有个最简单的方法,那就是将bmp格式的图片转换为jpg格式,转换成jpg格式后图片的体积不仅变小,而且还可以解决兼容性差的问题。
将bmp图片格式转换成jpg格式,肯定就需要使用到专业的转换软件了,不过哪个软件支持bmp这种格式就不得而知了,而且有些使用起来会比较的麻烦,不过这个问题小编为大家以及规避了,下面我就给大家分享几个测试过的方法,能够快速的将bmp转换成jpg格式。
方法一,使用“优速图片格式转换器”软件将bmp转成jpg:
软件工具下载地址:https://download.yososoft.com/jimp/jimp_TTY.exe
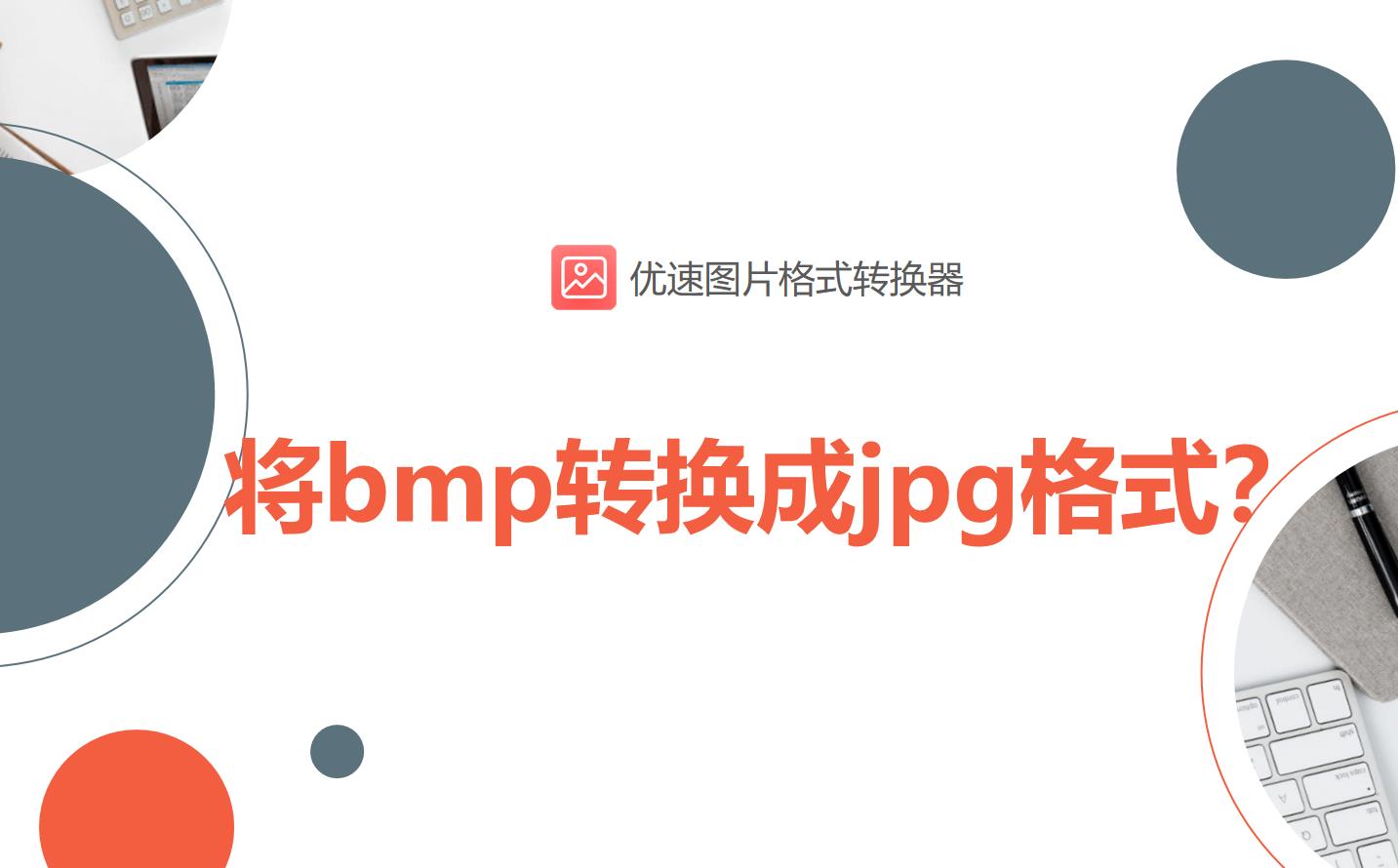
步骤1,在电脑上我们需要提前下载并安装好“优速图片格式转换器”软件工具,随后点击软件里面的【格式转换】功能,这里便支持将bmp转换成jpg格式。
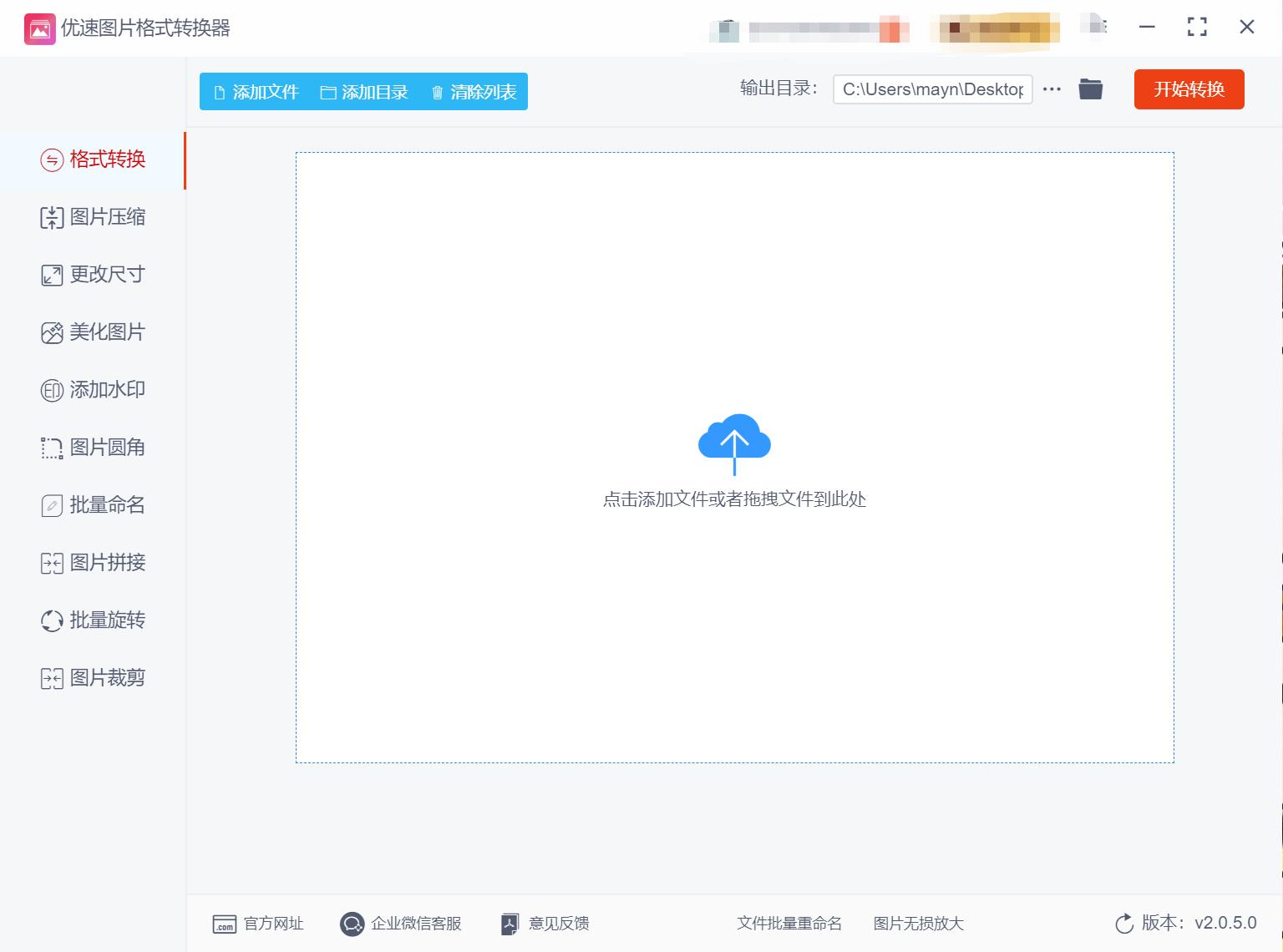
步骤2,我们点击软件上的【添加文件】按键或者软件上空白地方,然后将准备转换成jpg格式的bmp图片上传至软件中,软件具有批量转换功能,这样可以帮助我们免去一张一张转换所带来的麻烦。
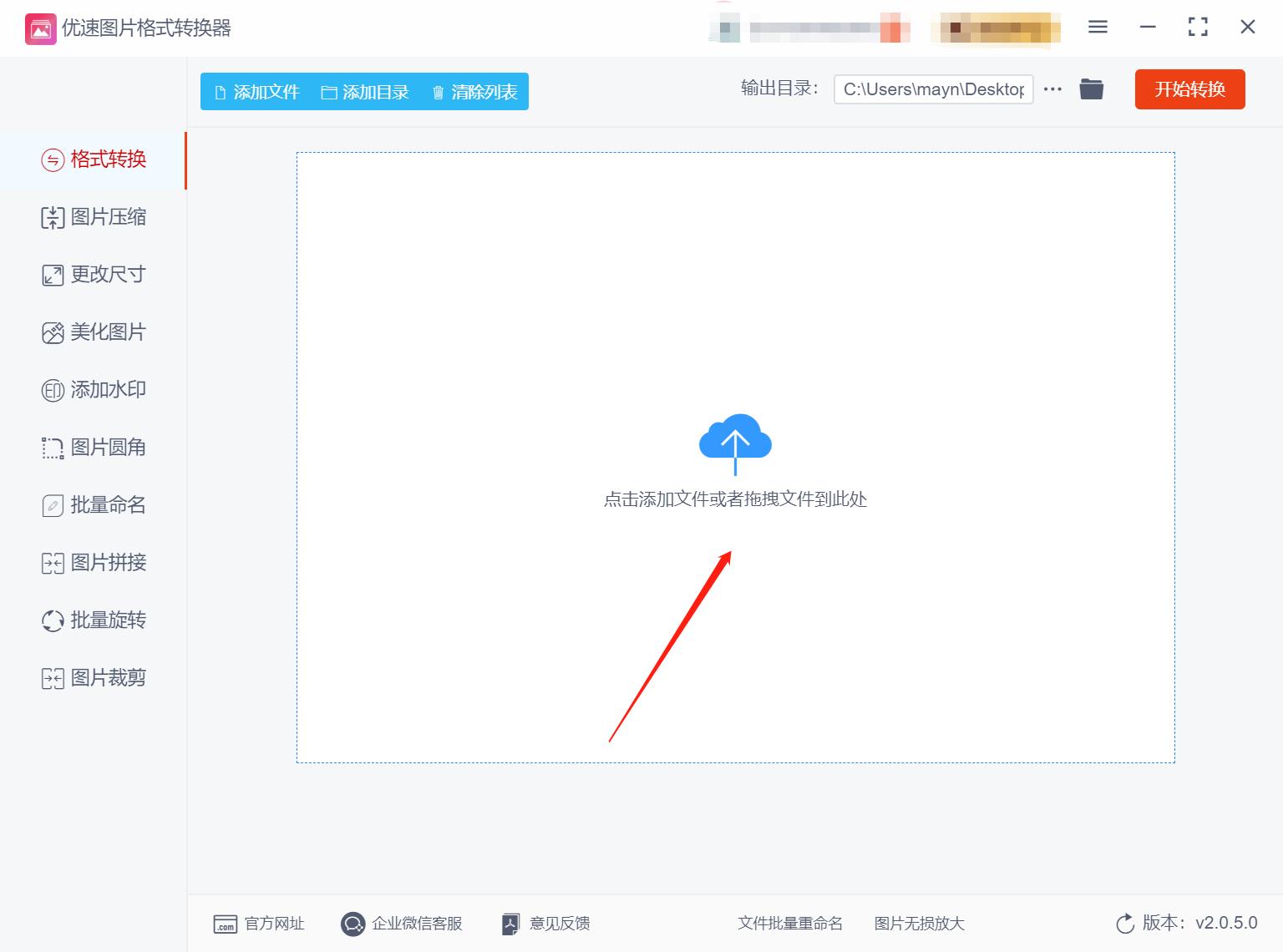
步骤3,从软件的右侧可以看到,默认转换格式就是“jpg”,所以不需要进行设置;不过可以设置一下输出目录,这里是保存转换后图片的路径。
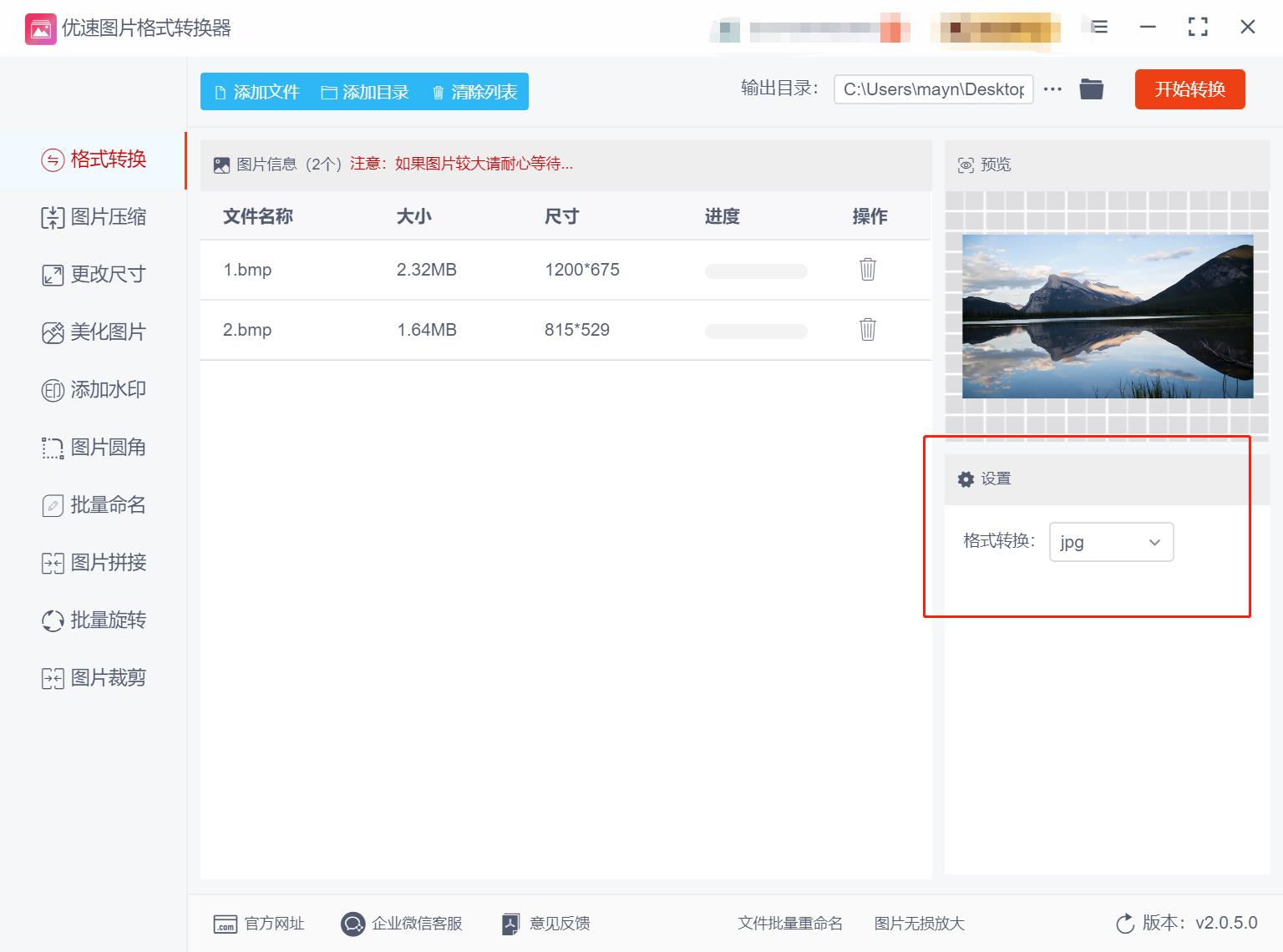
步骤4,一切准备就绪后,点击有商家【开始转换】按钮启动图片格式转换,并且在完成图片格式转换后软件会自动打开输出文件夹,在输出文件夹里可以看到转换成的jpg格式图片。

步骤5,随后从结果中我们不难发现,添加到软件里的所有bmp图片通过转换已经变成了输出文件夹里的jpg图片,成功完成了这次转换操作。
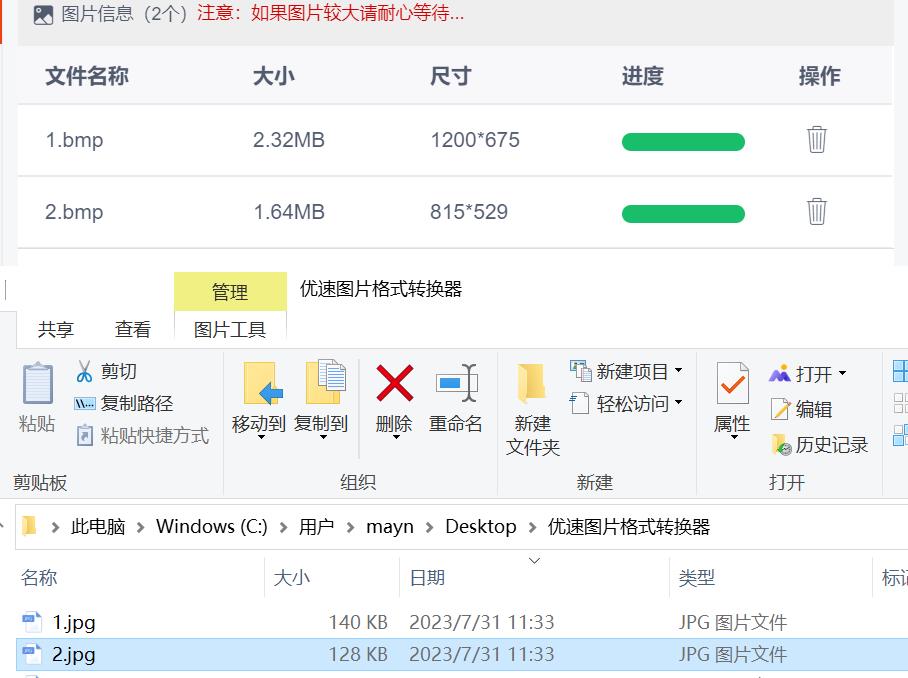
方法二:使用文件转换器直接转换
步骤1、打开文件转换器之后,我们要找到待处理的bmp文件,并点击“添加文件”,将这些需要处理的文件直接上传到文件转换器中;
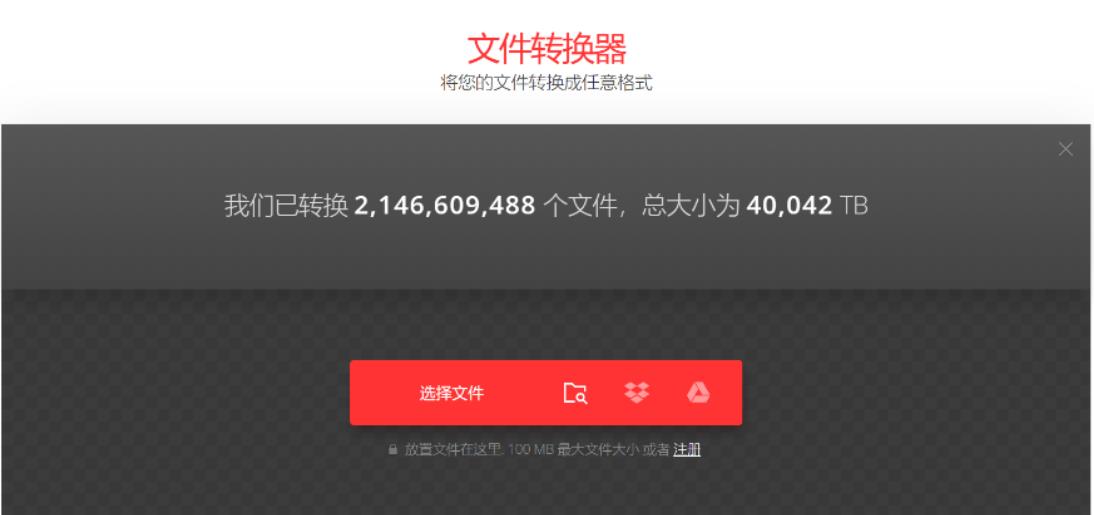
步骤2、在文件上传成功后,需要将框选中的目标格式进行更改,直接将其更改为“jpg”就可以了;如果后续还有其他格式需要转换的话,也可以将其更改为其他的格式。
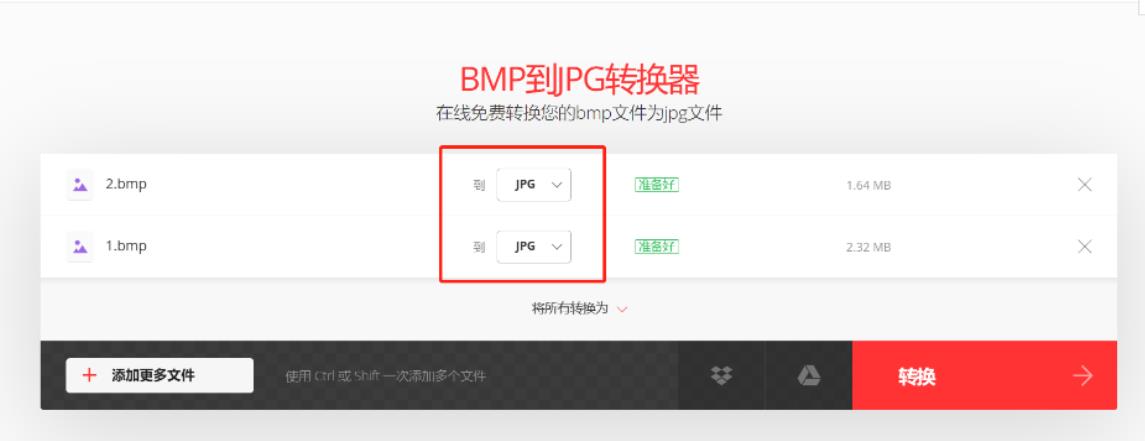
步骤3、在上述步骤操作完成之后,点击下方的转换按键就可以实现文件格式的自动转换了。
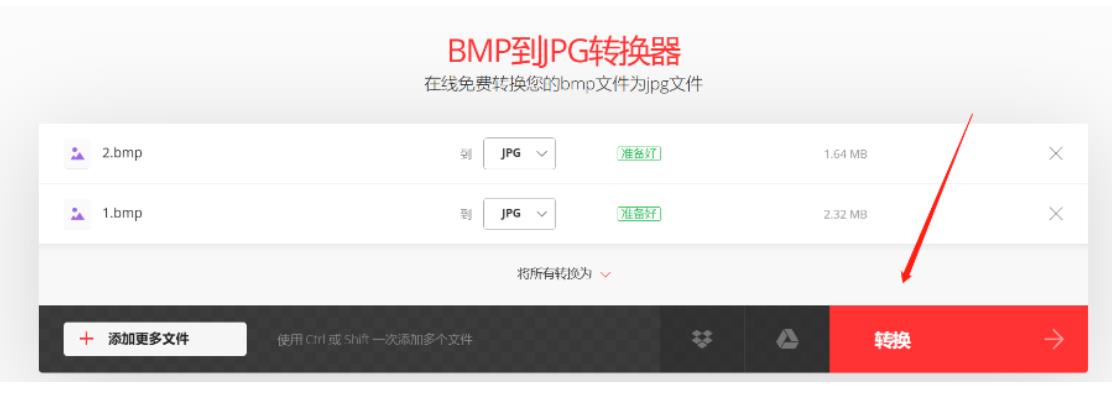
步骤4、而后,在对应的文件夹找到已经转换为jpg格式的图片就可以了。
方法三:通过画图软件工具自动转换
步骤1、找到待处理的bmp文件,右击找到“打开方式”,在后面的页面中直接选择“画图”就可以了;

步骤2、在这个操作页面中,我们直接点击“另存为”,选择对应的保存格式就可以,在这里,我们要点击jpg图片。这样的话,就可以将bmp图片转换为了jpg图片了。

方法四:使用photoshop软件直接转换
步骤1、如果我们的电脑上已经安装了photoshop软件的话,直接运行软件就可以;在photoshop软件中,需要将待处理的文件打开;
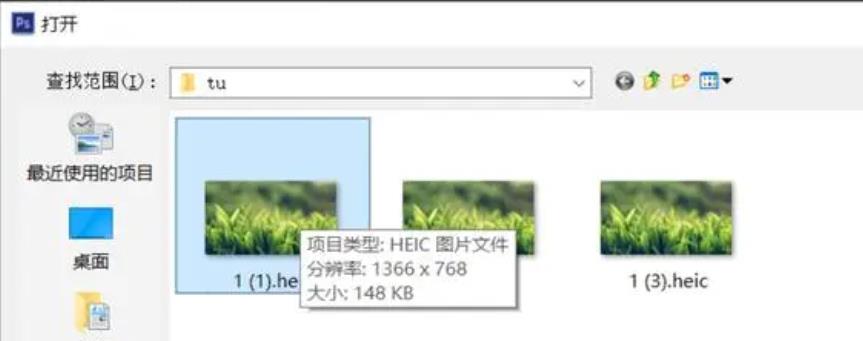
步骤2、文件图片打开后,点击另存为,找到对应的格式,将bmp图片保存下来就可以了。
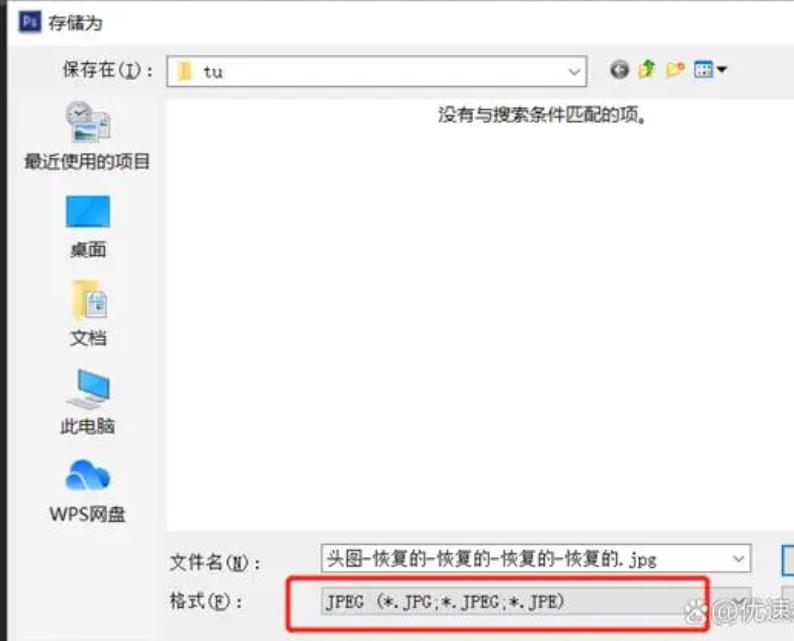
以上是今天为大家介绍的BMP转换为JPG的全部内容,分享的方法有好几种,大家有没有看懂呢?亲自试一试可以检验这些方法的好与坏,还能让我们尽快的学会并且加深印象。关于“如何将bmp转换成jpg格式?”的分享到此结束,如果你想了解更多精彩的信息,请继续关注我,我将为大家带来更多令人期待的文章。谢谢!
标签:

















